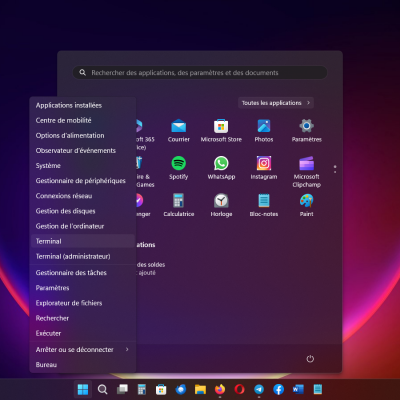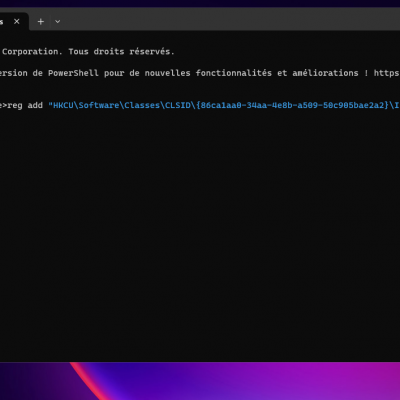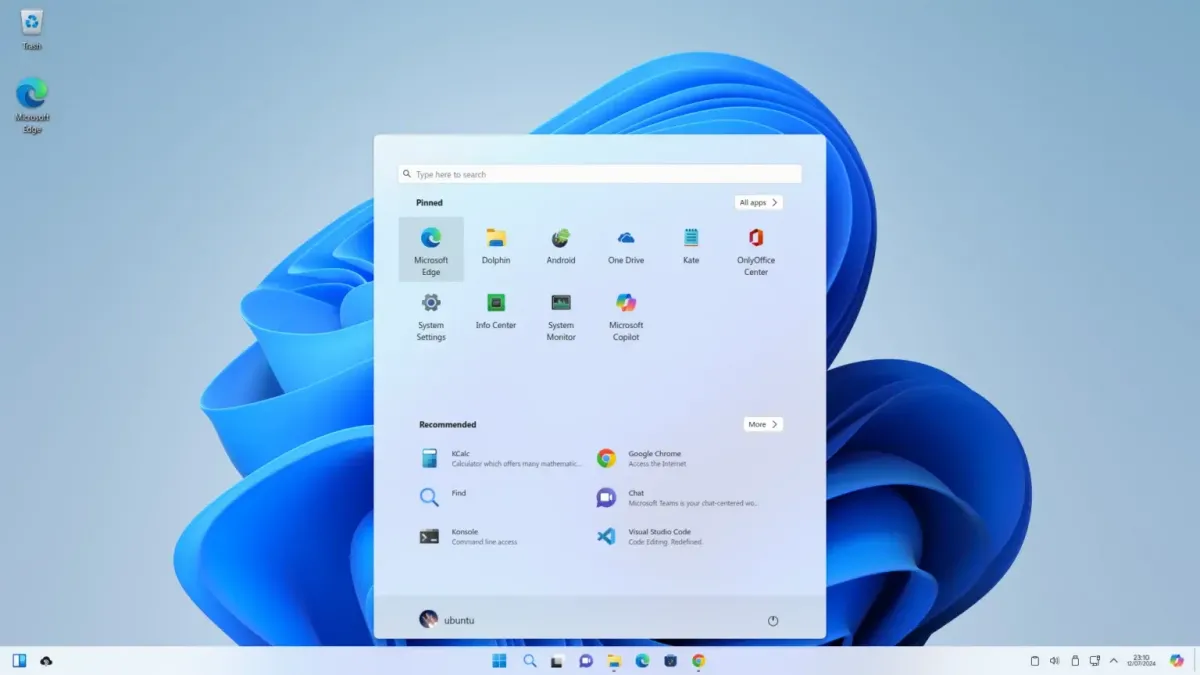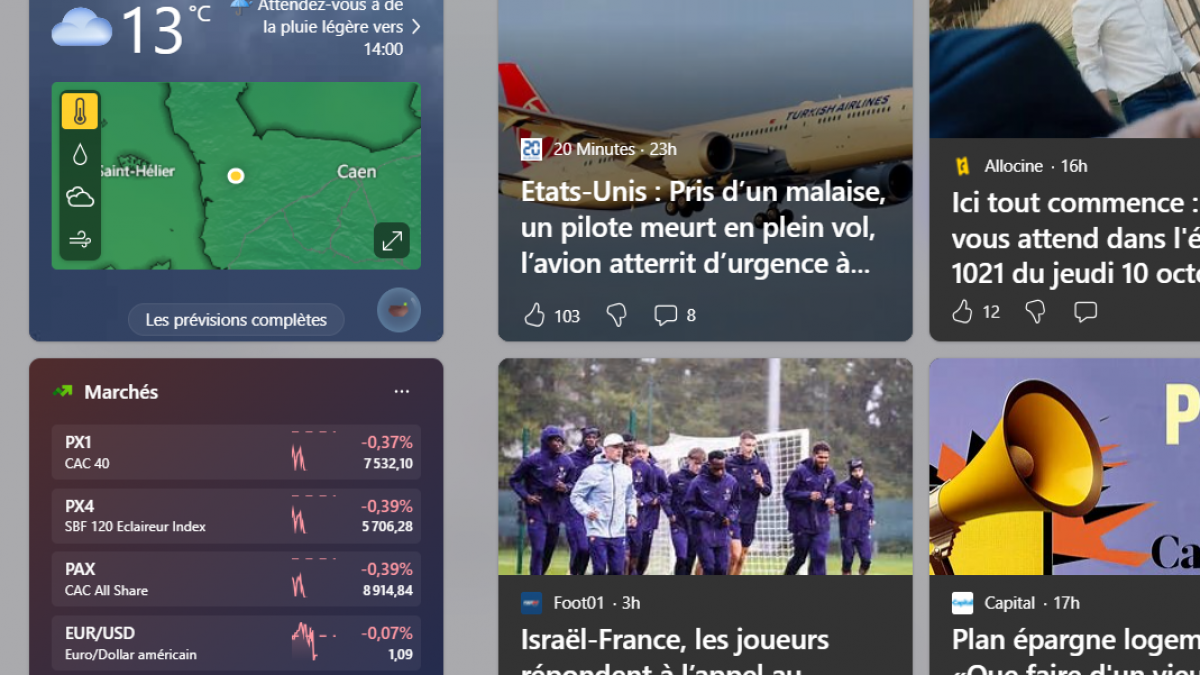Dans Windows 11, Microsoft a considérablement simplifié de nombreux éléments de l'Explorateur de fichiers. C’est le cas par exemple du menu contextuel du clic droit désormais réduit au strict minimum. Toutefois, une version plus complète de l’ancien menu peut être retrouvée en quelques clics. Retrouve l'option imprimer...

Windows 11 : Retrouver l’ancien menu contextuel imprimer... du clic droit dans l’Explorateur de fichiers
Voici la manipulation pour retrouver le menu classic de windows
4. Annulez la modification Si toutefois l’envie d’annuler cette modification vous prenait, sachez que l’opération est totalement réversible. Vous pourrez revenir très facilement en arrière en réalisa
Questions / Réponses
Aucune question. Soyez le premier à poser une question.